发布时间:2022-03-27 09:13:30
U盘是一种常用的数据存储设备,不管是在工作还是生活当中,这种设备的使用频率都是特别高的。也是因为如此,出现数据或文件备误删、格式化等问题。所以,在发现类似问题发生的时候,最重要的就是要做好数据恢复了。那么,U盘误删的文件该怎么恢复呢?请不要担心,下面小编就来分享一下相关内容,一起来看下吧。

在分享U盘恢复误删文件的方法之前,小编先来科普一下在使用U盘时,我们应该注意哪些内容:
1、U盘已经插入电脑了就不要直接拔出,而是使用安全删除后再拔出U盘,不然可能会造成U盘文件损坏。
2、U盘不建议长时间插在电脑上,电脑过热导致U盘长时间过热,可能会影响U盘接口性能,在不用的情况下保管好,有条件的可以用盒子存储。
3、如果U盘正显示“设备正在使用,无法弹出”,不要强制退出,很可能会出问题,在U盘正常读写的时候拔出U盘,就有可能导致U盘数据丢失。
4、不管是格式化还是(误)删除文件,第一时间都不应该继续往里写入新数据(存储),避免造成数据覆盖,影响数据恢复效果。

其实U盘恢复的原理跟普通硬盘数据恢复是一样的!就是U盘存储空间是由多个扇区组成的,这些扇区就是一个个小的空间,当我们向里面存储文件时就会占据这些空间,当我们删除这部分文件时,也并非真的彻底删除,只是这块空间被系统标记为空闲状态。
所以,想要恢复U盘当中误删的文件,小编建议您可以试试看“Superrecovery”这款软件,以下是具体的恢复操作方法:
步骤1:首先,需要将U盘连接到电脑上,并从浏览器当中获取“Superrecovery”,双击安装完成之后立即打开。我们需要做的是,在开始扫描U盘之前,设置一下具体的功能选项,包括:需要恢复文件所在的位置、软件扫描的方式、需要恢复文件的具体类型。
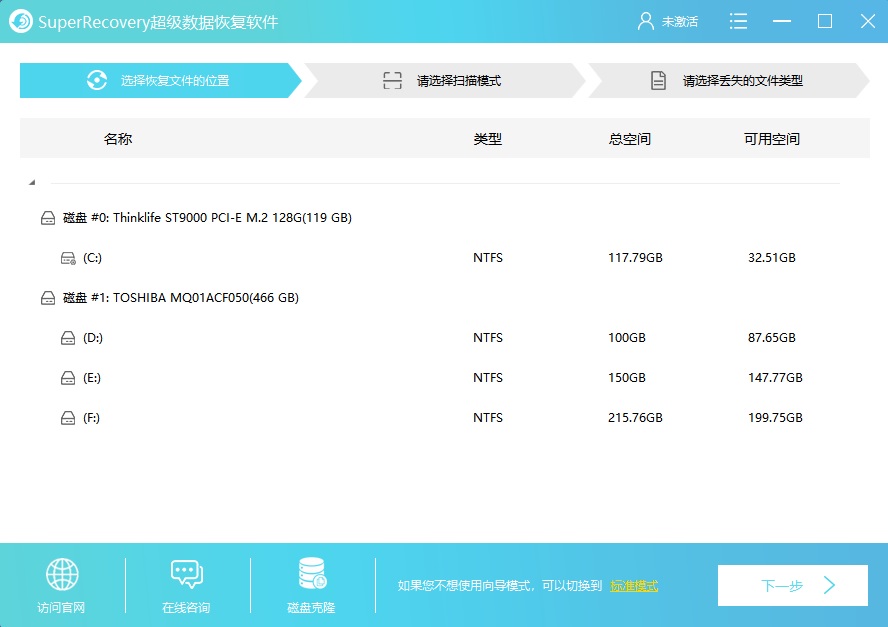
步骤2:设置好之后,可以右下角的“扫描”按钮。等待软件扫描完成之后(扫描速度取决于U盘大小),我们可以免费地预览一下扫描出来的文件列表。确认找到想要恢复的文件之后,选中并点击软件右下角的“开始恢复”按钮。如果没有扫描出来想要恢复的文件,还可以返回到软件的主界面,继续试用“深度扫描”功能。
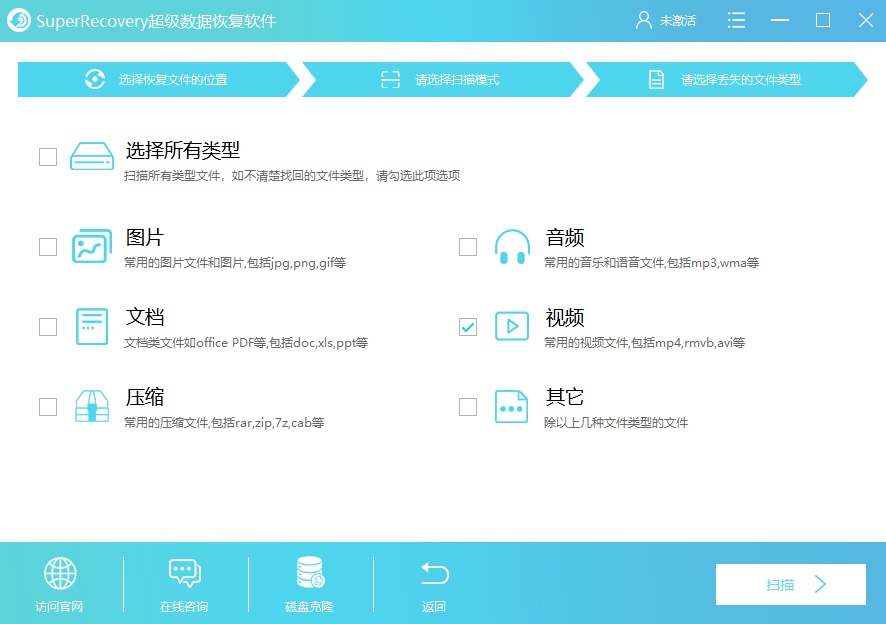
以上就是小编为大家分享的U盘误删恢复的注意点,以及恢复的具体操作方法了,希望可以帮助到大家。需要注意的是:不管您使用哪一种存储设备进行文件存储,在遇到文件丢失、打不开的问题之后都不要慌张,也不要继续对该设备进行文件写入。温馨提示:如果您在使用Superrecovery这款软件的时候遇到问题,请及时与我们联系,祝您U盘误删文件恢复成功。