发布时间:2021-03-15 19:17:20
如何应对U盘文件丢失?因为便于携带、安全性好等优点,U盘成为了我们在日常使用最多的一种存储设备!而在使用的过程当中,因为其不像硬盘那样,动辄几百G的存储空间,所以就要求我们经常做一些清理工作。而在进行这项操作的同时,问题也就随之产生了:原本存储在其中的重要文件丢失了。那么,如何应对U盘的文件丢失呢?接下来,小编就来为大家分享两种简单的恢复方法,一起来看下吧。
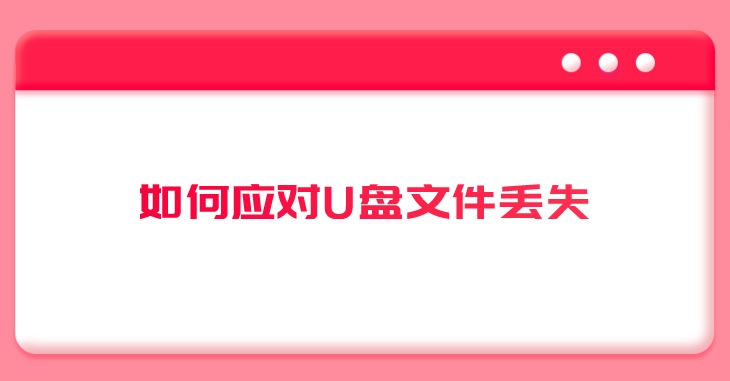
一、自带的恢复方法
对于很多移动的存储设备来说,一般都会自带一些“应急”的措施,而这些措施也正是为了应对文件丢失的。首先,我们需要将U盘连接到电脑上,并右击U盘,选择【属性】设置。然后,选择属性窗口中的【工具】,点击下方的【检查】按钮。最后,会弹出一个磁盘错误检检查窗口,将下面两个选项都勾选上,点击开始即可。
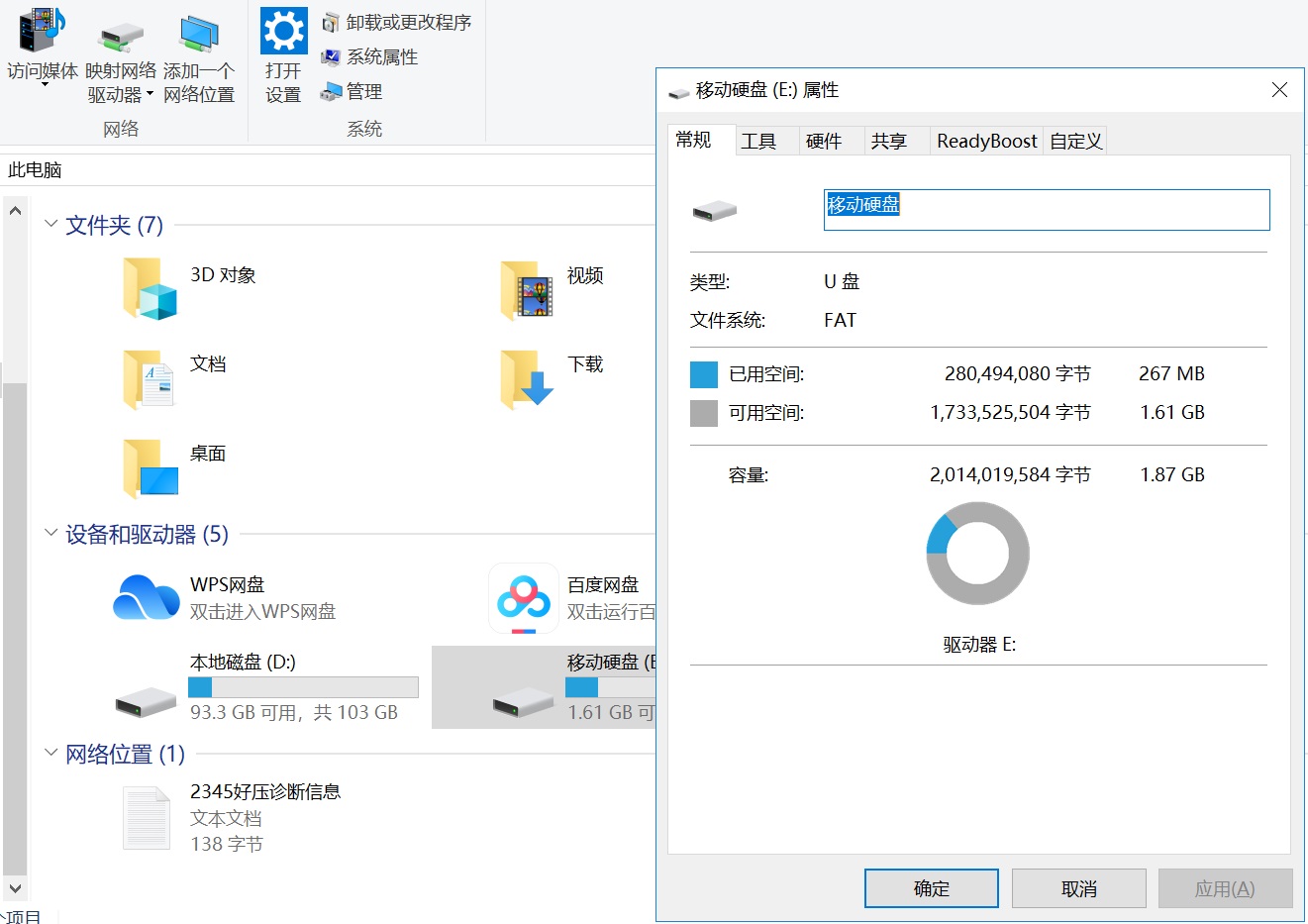
二、专业的恢复方法
目前,U盘自带的恢复方法,其实并不是成功率最高的,与其是收很多原因的限制。所以,想要更好地恢复U盘丢失的文件,还可以尝试一下小编分享的第二种专业的方法,也就是借助“Superrecovery”这款软件。提示:除了恢复U盘以外、像硬盘、移动硬盘、SD卡等设备也同样可以哦。
步骤一:将U盘连接到电脑上,并且运行Superrecovery软件。在软件界面点亮【选择位置】栏目中的回收站,点击右下角的“下一步”按钮。
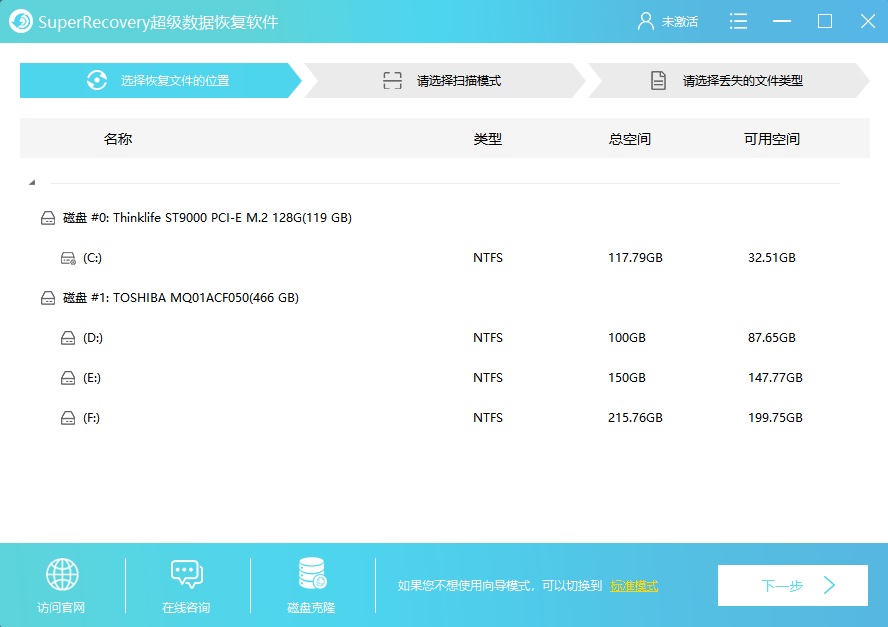
步骤二:紧接着,选择软件扫描的模式。一般情况下,像误格式化、误清空等操作,都可以直接勾选“误格式化扫描”,并点击“下一步”。
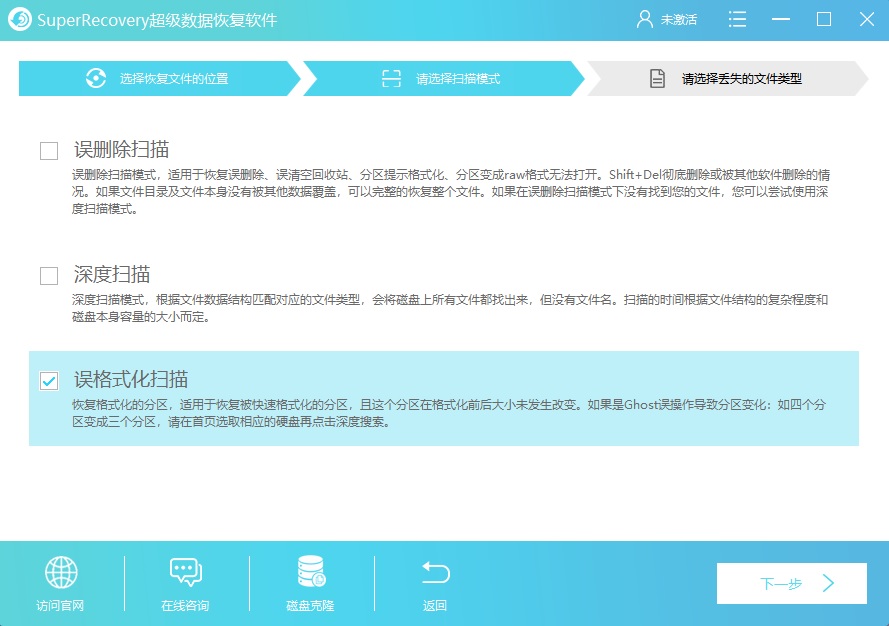
步骤三:然后,选择文件的类型。例如:需要恢复多种类型的文件,可以直接勾选“选择所有类型”,并点击“扫描”。
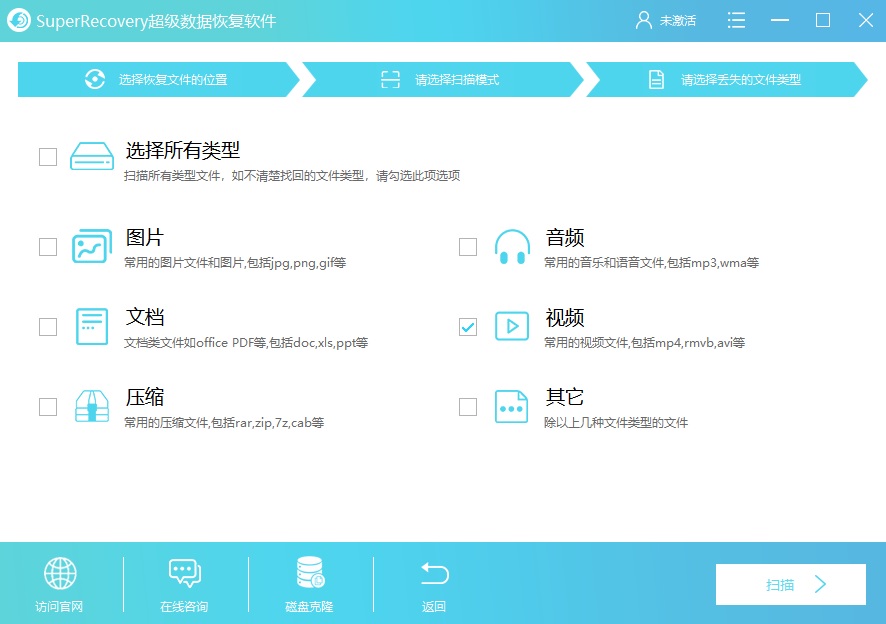
步骤四:最后,等待软件扫描完成之后,可以免费预览扫描出来的文件列表。确认找到需要恢复的内容之后,选中并点击右下角“恢复”按钮。如果没有扫描出来还可以返回主界面,试试看“深度扫描”的功能。
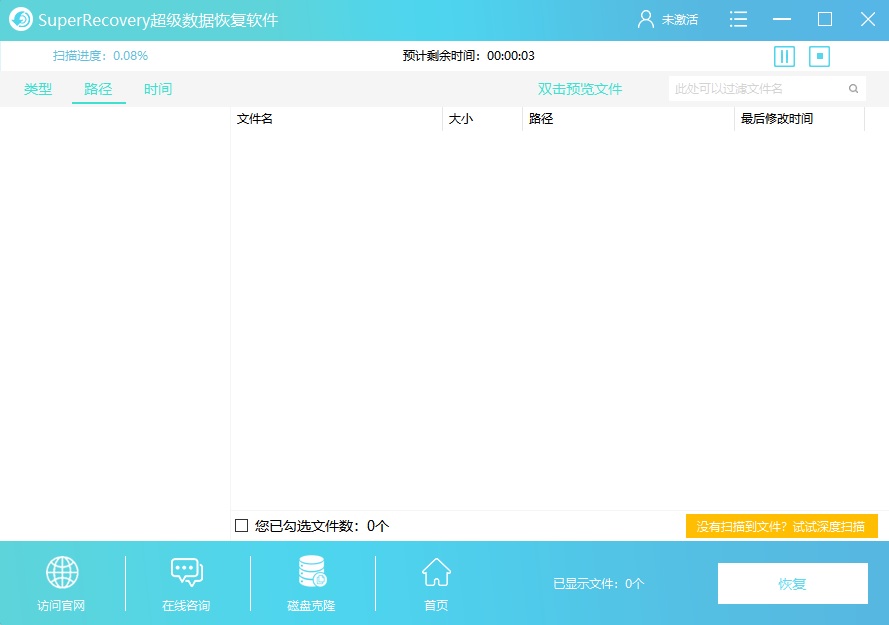
以上就是为大家分享的两种应对U盘文件丢失的方法了,如果您在使用该设备进行数据存储室也遇到了类似的问题,不妨参照上面的方法进行尝试。最后,如果您觉得上述分享的内容对您有所帮助,也希望能够帮忙点赞收藏哦。