发布时间:2021-03-11 19:26:51
Win7电脑丢失的文件怎么恢复?早在2020年1月14日,微软官方已经停止了针对Windows7系统的安全更新。对于部分“念旧”的用户来讲,尽管官方已经不再维护,还是在坚持使用。然而,在使用Win7电脑的时候,经常会发生一些文件丢失的问题。那么,Win7电脑丢失的文件该怎么恢复呢?在接下来的内容当中,小编就来为大家分享两种方法,看到就是学到,一起来看下吧。

一、免费的方法恢复
造成电脑上文件丢失的原因有很多,最为常见就是:为了保证系统持续畅快的运行,将一些重要文件误删了。而一般重要的文件,大概率体积都不会很大。所以,小编建议大家先试试看第一种免费的方法恢复。
当我们发现Win7电脑上的文件丢失了,可以立即打开电脑桌面上的回收站,并仔细地查找存放在其中的文件。然后,确认找到之后选中并右击“还原”即可。
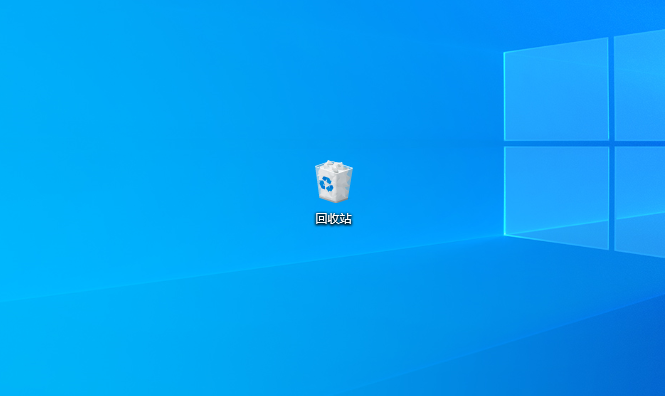
二、专业的方法恢复
然而,一旦丢失的文件体积很大,或者已经清空了回收站里面的内容。那么,想要通过第一个方法去恢复显然是不太现实的。所以,下面小编再为大家分享一个专业的方法恢复,这里我们需要用到一款名叫“Superrecovery”的软件。
首先,大家可以从浏览器上下载这款软件,安装之后打开,直接就进入到“向导模式”。需要做的就分为三个步骤,第一个是选择丢失文件所在的位置。例如:被删除之前,文件是在电脑的软件盘里,这款可以直接勾选“D盘”,并点击“下一步”。
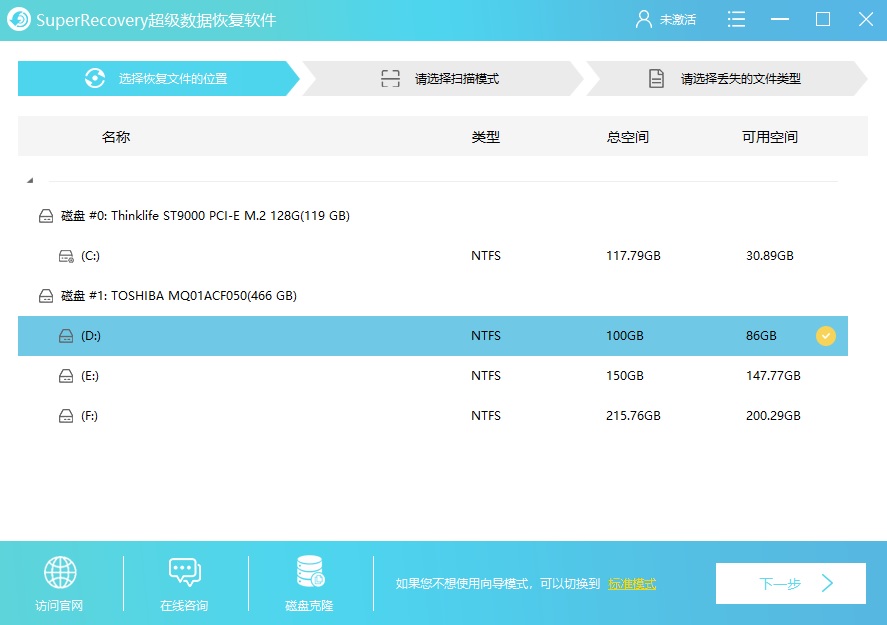
第二个是选择扫描的模式!目前,Superrecovery软件在向导模式下可以有三个选项,包括:误删除扫描、深度扫描、误格式化扫描。如果您丢失的文件是因为误删的,可以勾选“误删除扫描”,并点击“下一步”。
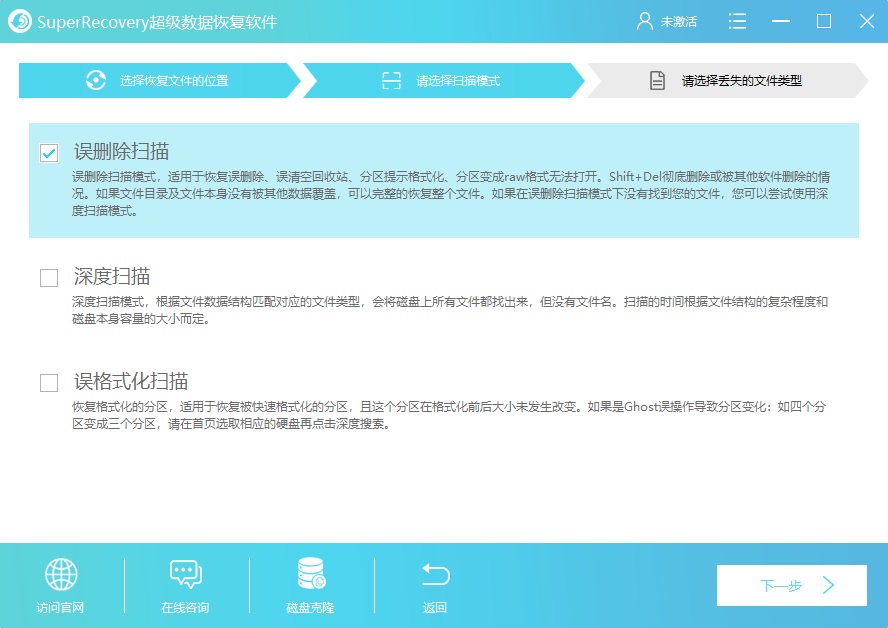
第三个是选择需要恢复文件的类型!这个步骤操作相对来说就比较直观了,丢失的文件是哪种类型的,就勾选哪种。例如:丢失的文件是Word、PDF、PPT等,可以勾选“文档”,并点击“扫描”。
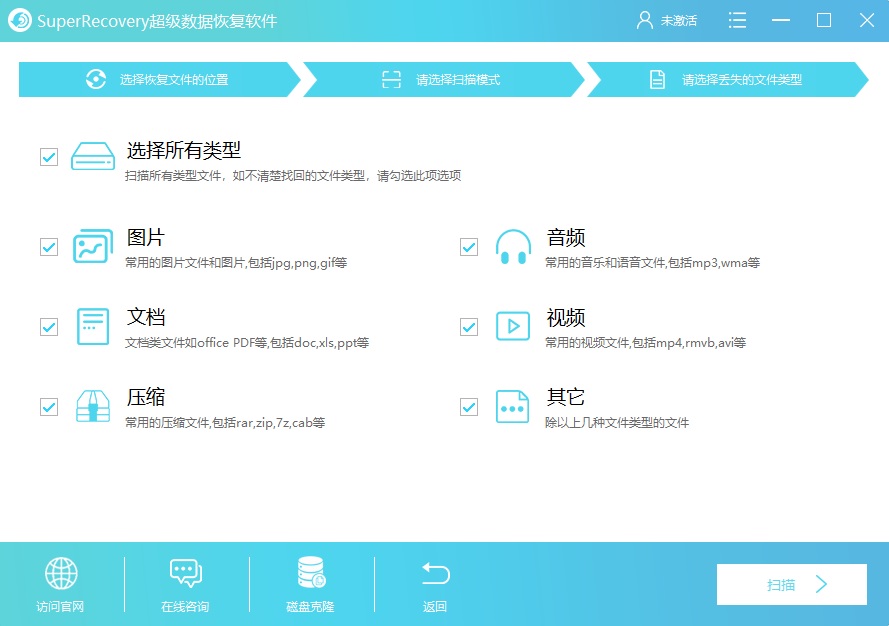
最后,耐心等待软件扫描完成之后,大家还可以免费地预览一下扫描出来的文件列表。确认找到自己想要恢复的文件之后,选中并点击软件右下角“恢复”按钮即可。如果没有扫描出来,还可以返回软件的主界面,继续使用“深度扫描”的功能。
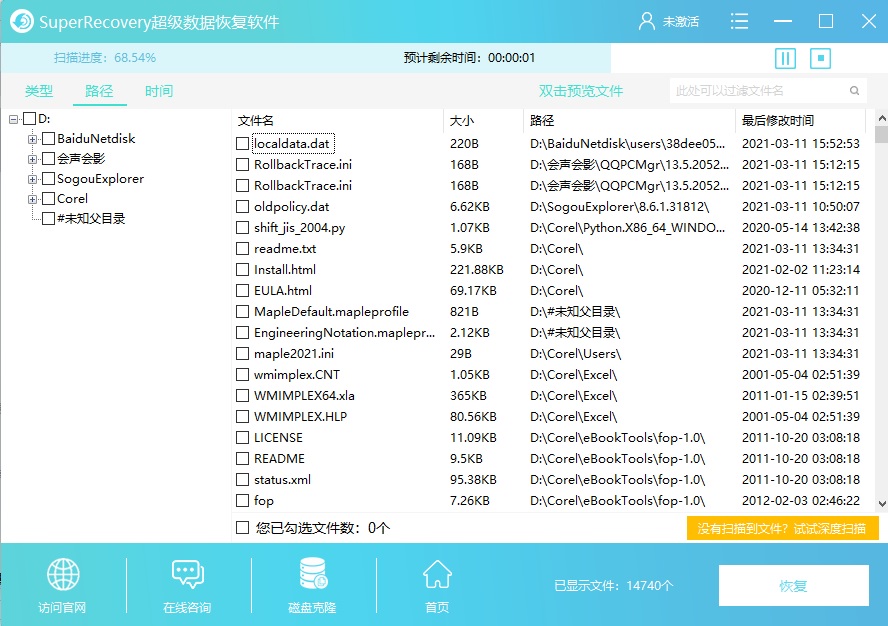
关于恢复Win7丢失文件的问题,小编就分享到这里了!如果您在使用该系统的时候也有遇到类似的问题,可以参照一下上述方法。最后,如果您觉得上述分享的内容对您有所帮助,也欢迎您能够帮忙点赞收藏哦。温馨提示:如果您在使用Superrecovery这款软件的时候遇到问题,请及时与我们联系,祝您文件恢复成功。