发布时间:2020-12-19 20:47:40
存储卡里的文件误删如何恢复?存储卡普遍具有体积小存储容量大等特点,是用于手机、数码相机、便携式电脑、MP3和其他数码产品上的独立存储介质,一般是卡片的形态,故统称为“存储卡”。而我们在使用存储卡存储文件的时候,应该如何应对呢?存储卡里的文件误删如何恢复呢?下面小编就来为大家分享两个方法,一定要了解下吧。

方法一:免费方法恢复
如果不小心删除了存储卡的有用文件,虽然文件不会经过回收站,但仍然属于电脑操作的一部分。很多人都知道在办公软件中我们可以通过Ctrl+Z来撤销一些误操作,但是很少有人知道Ctrl+Z其实也是Windows系统的一个撤销快捷键,可以撤销上一步的操作。这时候我们就可以通过Ctrl+Z来撤销删除动作,让文件恢复回来。但这种方法恢复的成功率是很低的,一定要谨慎哦。

方法二:专业方法恢复
除了撤销删除动作外,如果已经删除了并且进行了很多其它操作该如何恢复呢?我们可以通过专业的数据恢复软件来恢复存储卡中丢失的数据。换句话说,除了免费方法恢复以外,咱们还可以尝试一下专业方法恢复,小编建议您试试看“Superrecovery”这款软件。
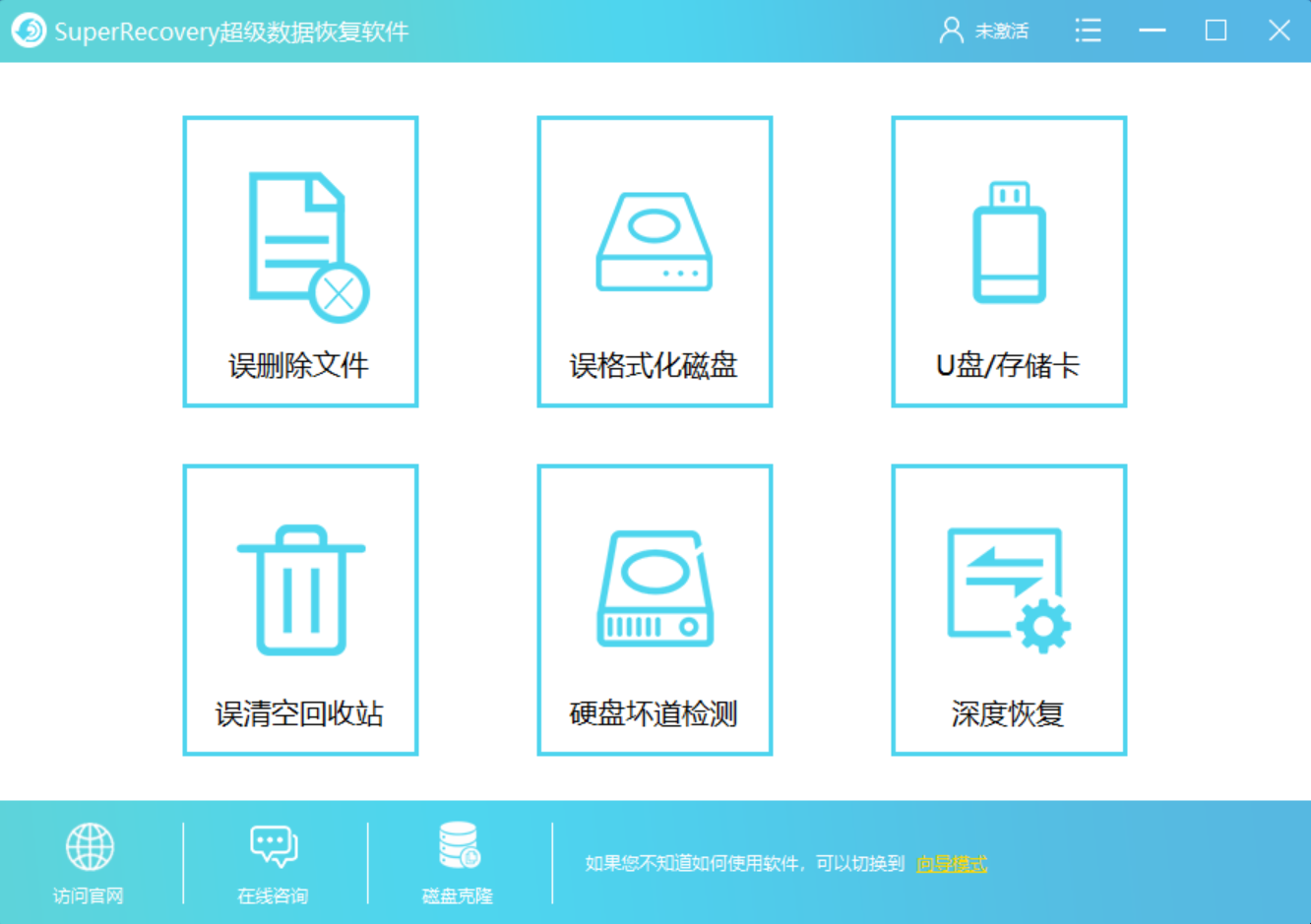
首先,大家在浏览器中获取软件,并直接进入到软件当中。我们需要做的第一步是选择恢复功能选项,目前Superrecovery这款软件有五大选项,包括:误删除文件、误清空回收站、误格式化磁盘、U盘/存储卡、深度扫描等功能。一般情况下,恢复存储卡误删的文件,可以选择“误删除文件”。
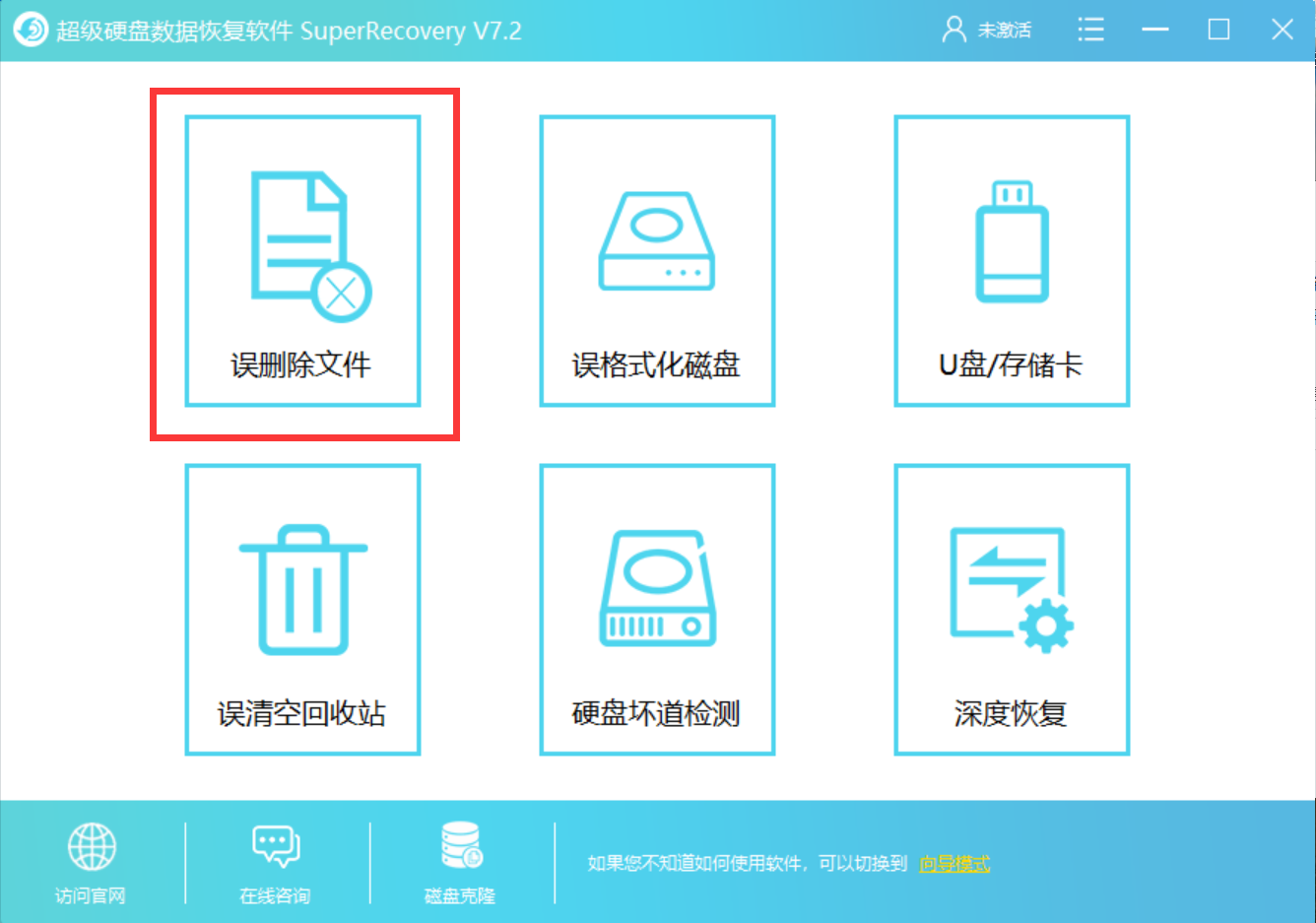
然后,根据丢失的文件,选择对应的文件位置。因为咱们恢复的是存储卡中丢失的文件,还可以选择对应的文件类型,并点击“下一步”。紧接着,根据丢失的数据,选择对应的文件类型。如果您存储卡误删的文件是Word、Excel、PPT等,直接勾选“文档”。如果您存储卡误删的文件是MP4、AVI、MOV等,直接勾选“视频”。如果您存储卡误删的文件太多了,可以勾选“选择所有类型”,并点击“扫描”。
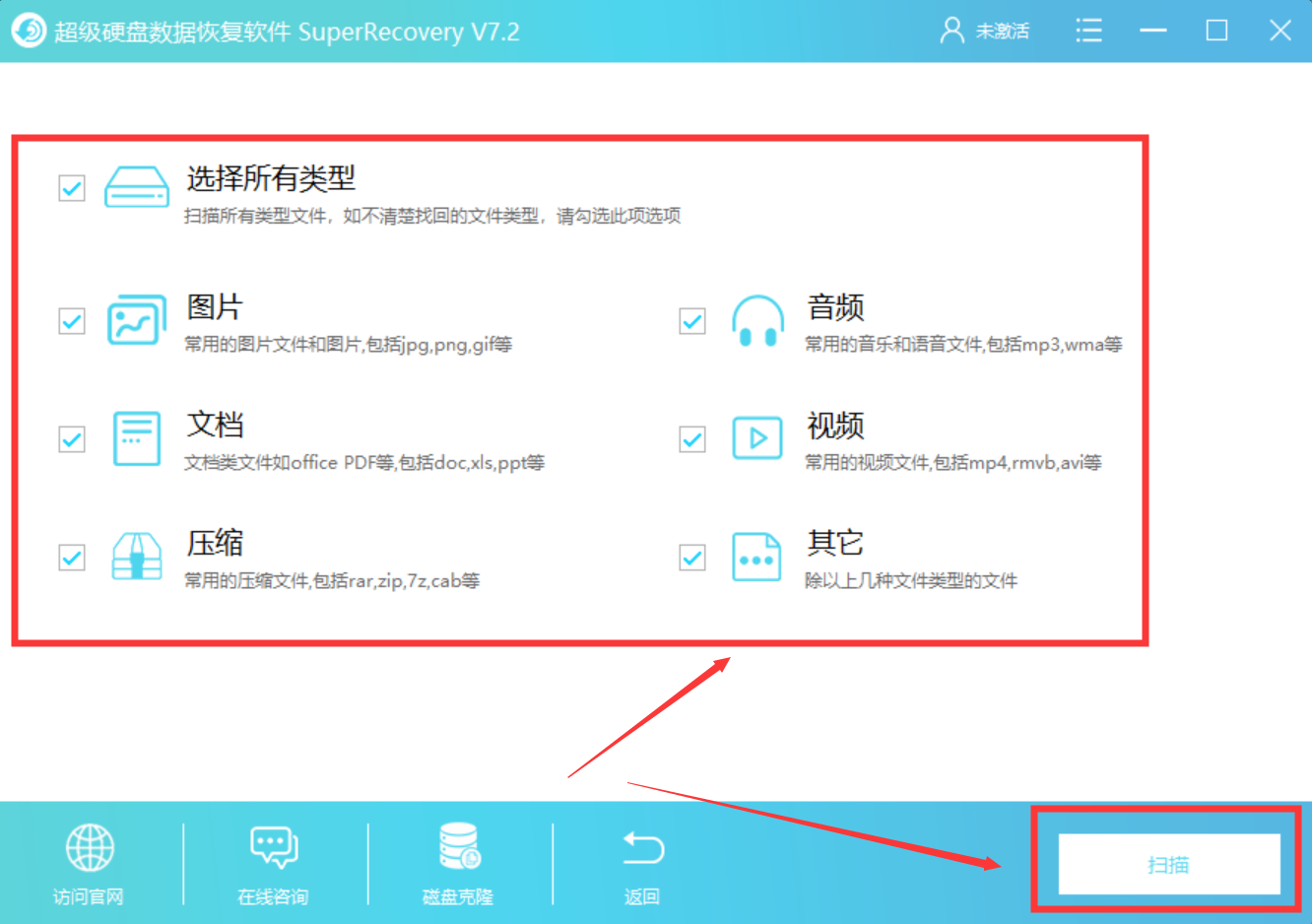
最后,等待软件扫描完成之后,可以简要地预览一下扫描出来的文件列表。确认找到自己误删的文件之后,可以选中并点击软件右下角“恢复”按钮即可。如果没有扫描出来的误删的文件,还可以继续使用软件的“深度扫描”功能哦。
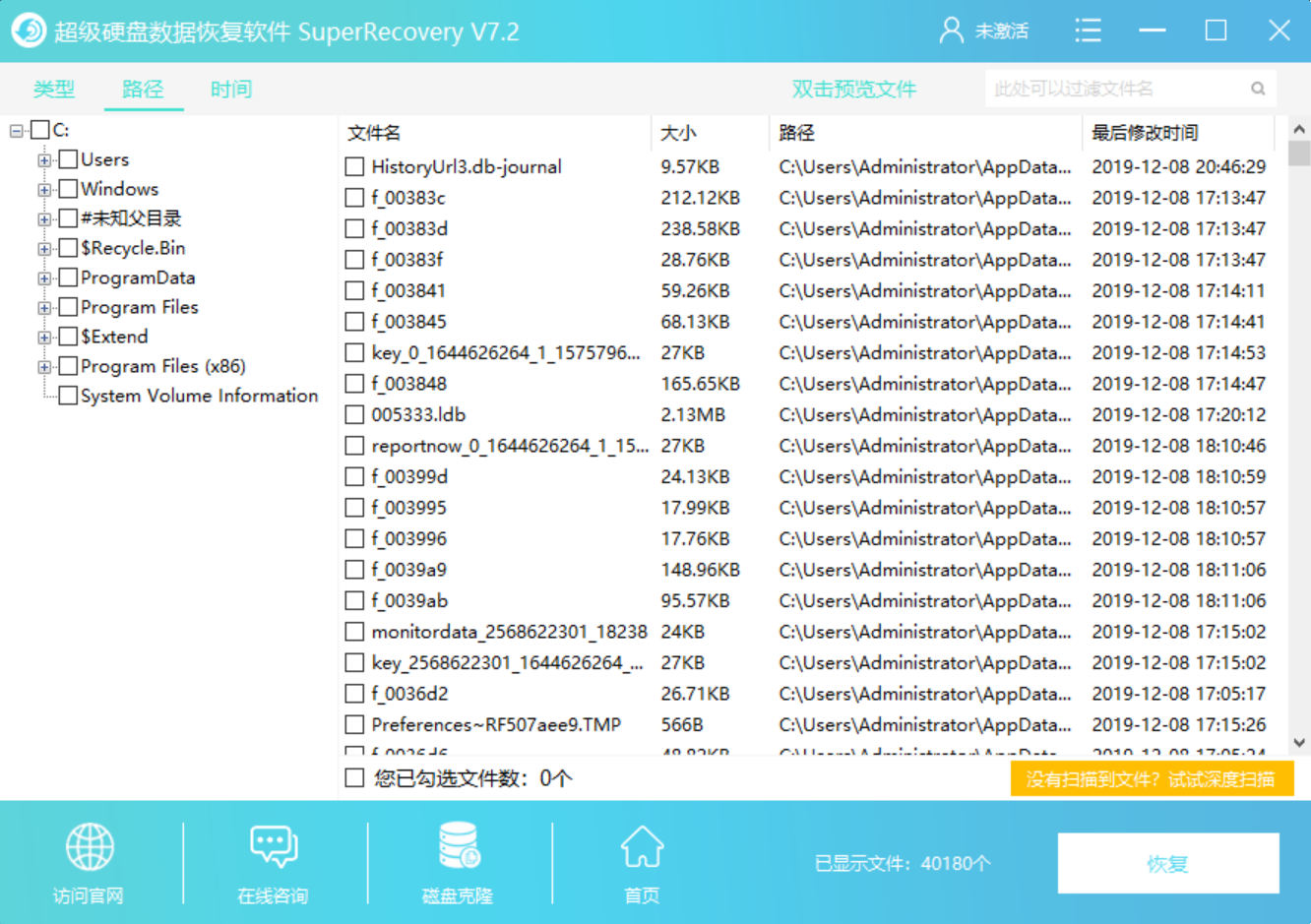
以上就是为大家分享的两种恢复存储卡误删文件的方法了,如果您在使用存储卡存储文件的时候也有遇到类似的问题,建议您选择其中一个方法手动尝试。最后,如果您觉得上述分享的内容对您有一定的帮助,建议您点赞收藏哦。温馨提示:如果您在使用Superrecovery这款软件的时候遇到问题,请及时与我们联系,祝您文件恢复成功。