发布时间:2023-07-15 13:30:58
如何找回U盘被删除的文件?别看U盘小小的一个,其实能够存储的文件量都是非常多的。而在平常使用的过程中,随着使用时长的增长,其中新增的重要文件如何存储好,就成为了一个比较棘手的问题了。和磁盘本地一样,U盘等存储设备也会因为一些常见的原因,导致重要文件被删除的,例如:手动误删、清空格式化、逻辑损坏等。那么,如何找回U盘被删除的文件呢?请不要担心,下面就来分享四种常用的解决方案,一起来看下吧。
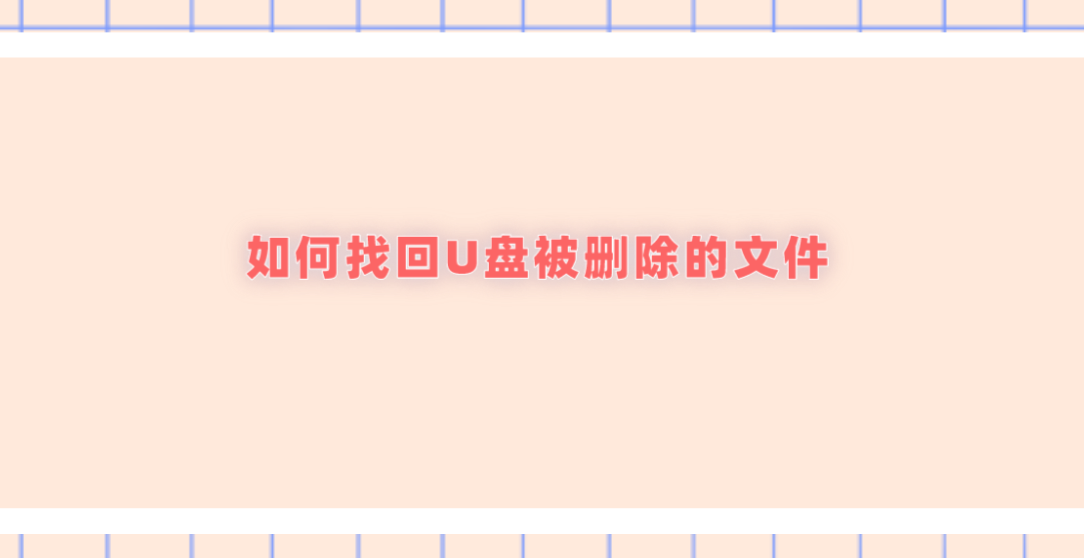
一、手动操作找回文件
对于绝大多数用户来讲,删除U盘文件的操作,一般都是在电脑端执行的。而想要成功地将问题解决掉,可以选择手动操作的方式来找回文件。但是,选择这个方法前提,必须是您刚刚执行过删除的操作,并且持续保持U盘设备正常的连接。首先,,可以在第一时间先使用鼠标右键,点击本地磁盘的空白处位置,在弹出的窗口中选择“撤销删除”,也可以使用键盘“Ctrl+Z”按键进行撤销操作。
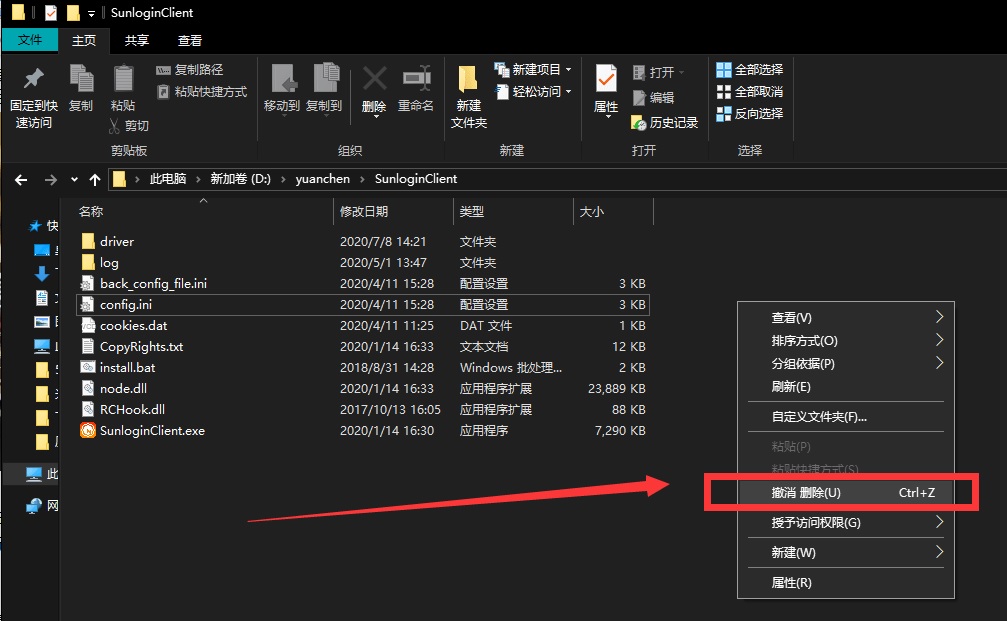
二、专业软件找回文件
如果您试过第一个方法,没有能够将U盘里面删除的文件找回,那么还可以选择使用专业的数据恢复软件来试试看。虽然说当前市面上具备类似功能软件的很多,但支持免费扫描预览的却不多的,所以建议可以试下“Superrecovery”软件。首先,将U盘设备连接到电脑上,并运行电脑上的Superrecovery软件,在首界面的标准模式下选择“U盘/存储卡”模式。然后,对需要找回的文件类型进行筛选,确认找到之后点击“开始恢复”即可。
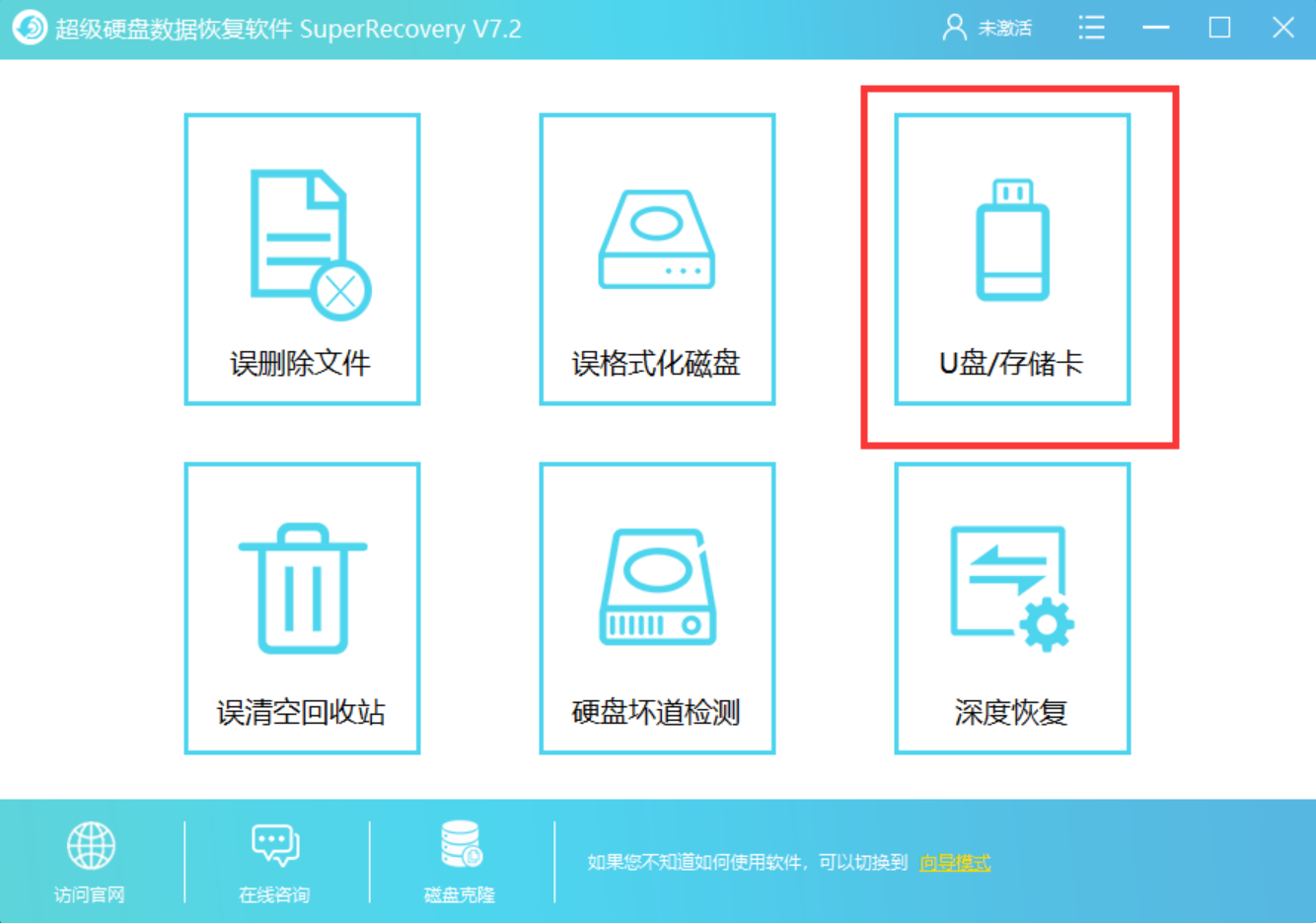
三、免费功能找回文件
当然了,如果说之前您有执行备份的操作,那么系统内置的免费还原功能是最为有效的方案了。首先,打开电脑的运行窗口,并在其中输入“Control”。然后,在弹出的控制面板上,选择“备份和还原”的功能选项。最后,按照解决提示操作,将系统自带备份文件还原即可。此外,如果说您是将文件备份至移动设备里面,还可以手动找到将其复制出来继续使用。
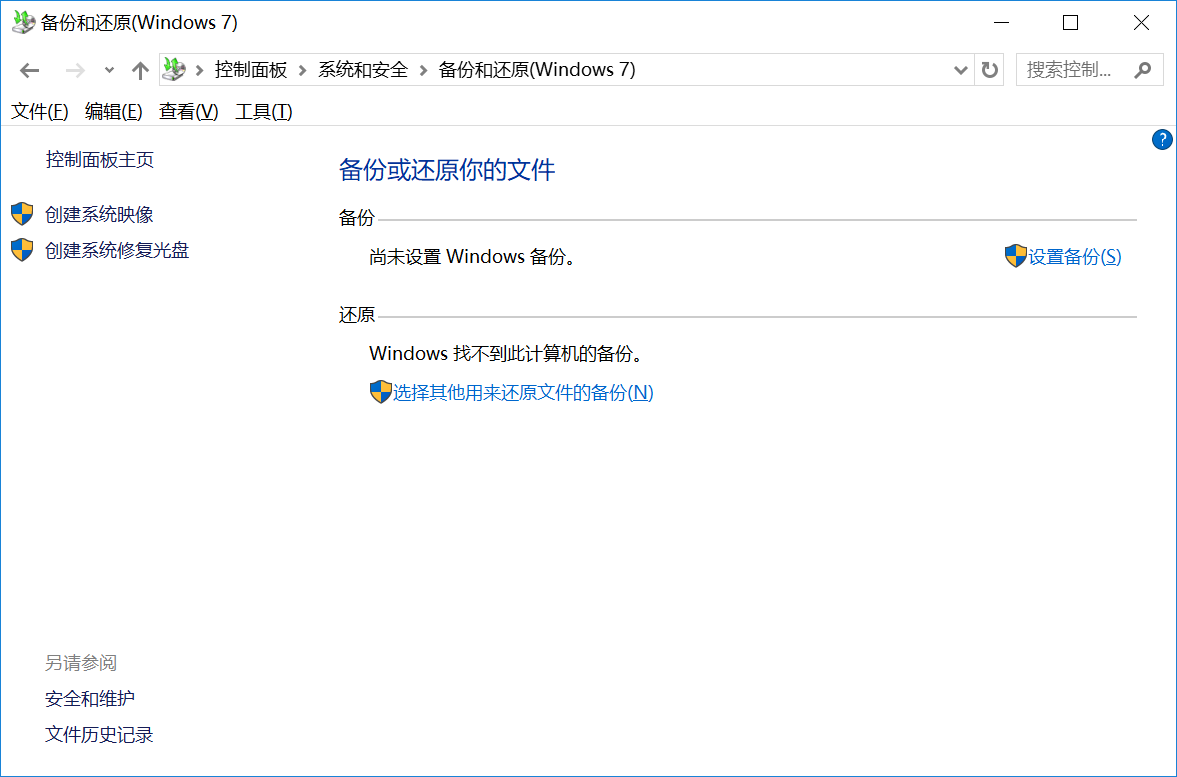
四、常见工具找回文件
除了上面分享的三个方法以外,大家还可以选择一些常见的工具来找回文件,例如:Active File Recovery这款,操作方式是很容易的!首先从网络上获取这款软件,在打开的首界面中,直接选择文件所在的位置,因为需要恢复的文件是在U盘里面,所以可以直接选择U盘的名称。然后,等待软件扫描好之后,再根据文件类型查找,确认找到之后直接点击“开始恢复”即可。
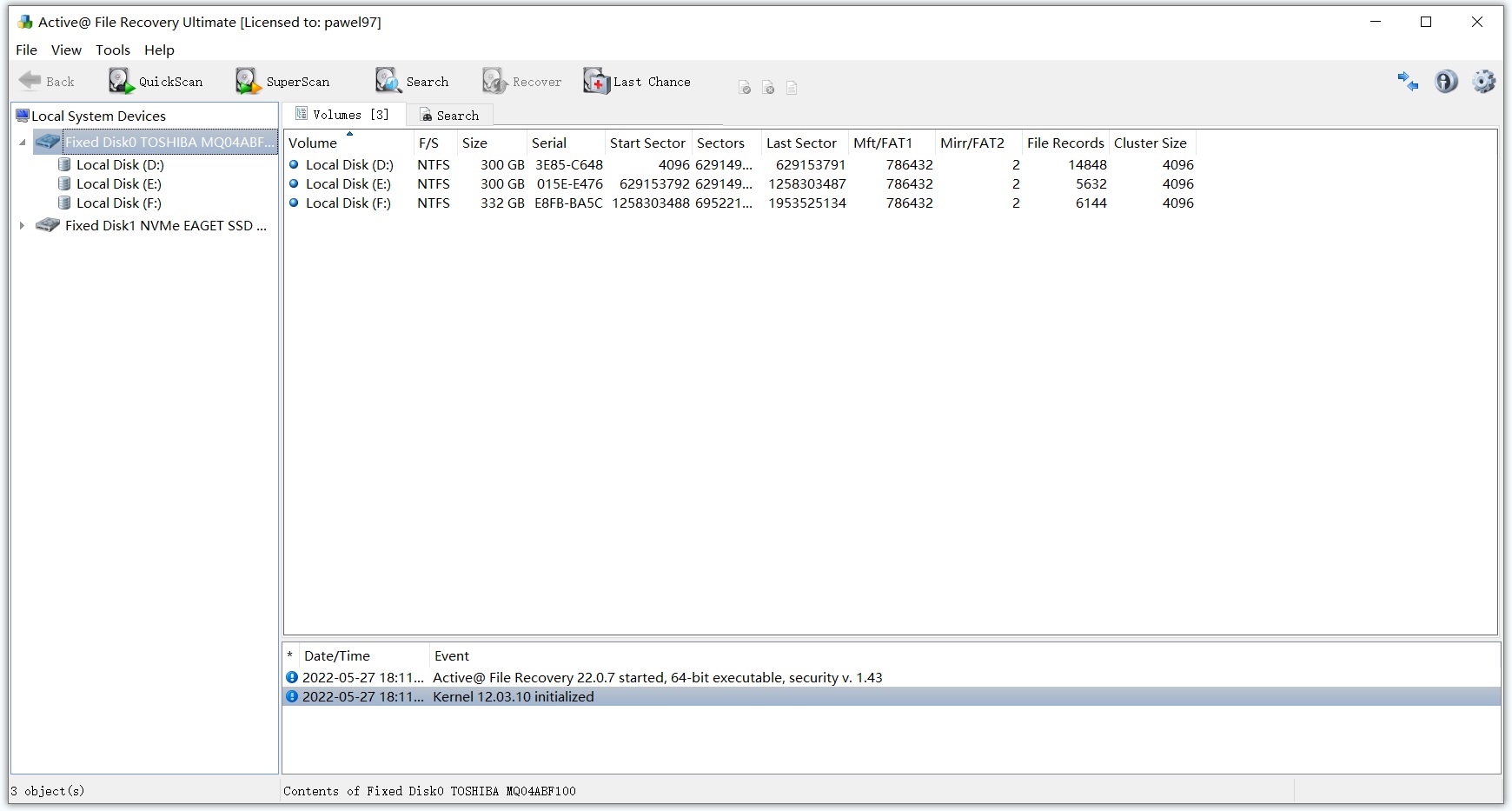
关于找回U盘被删除文件的找回解决方案,小编就为大家分享到这里了,如果说您也有在被类似的问题困扰,不妨选择其中一个适合自己的手动操作试试看。其实,当前不管是U盘还是其它设备,在遇到文件被删除的问题之后,都不要太过慌张,只要耐下心来去找方法,解决问题还是比较容易的。温馨提示:如果您在使用Superrecovery这款软件的时候遇到问题,请及时与我们联系,祝您U盘被删除文件找回操作成功。