发布时间:2024-04-28 08:18:19
U盘,作为一种小巧且轻便的便携式存储设备,在平时工作和学习的过程中深受大众喜爱。然而,它亦并非完美无缺,数据丢失的问题时常困扰着使用者。当遭遇U盘数据丢失的困境时,寻找到一个成功率比较高的方法,便成为了恢复宝贵数据的关键所在。那么,U盘上误删的数据该怎么恢复呢?请不要担心,下面就来分享六个高效省时的恢复方法,一起来看下吧。

一、系统内置功能
首先,针对Windows操作系统来说,它里面内置多项款实用工具,助力您恢复U盘丢失数据。其中“磁盘管理”让您清晰掌握U盘的分区样式,重现已删除分区。再者“文件历史记录”功能若已开启,能助您轻松找回先前各版文件。以后者为例,在您平时使用的过程中,如果说保持U盘与电脑稳定连接的同时,有在右击“属性”的菜单中开启过“历史版本记录”的功能。那么,在意识到数据被删除之后,可以继续执行类似的操作,并直接在“历史版本还原”的功能下恢复。
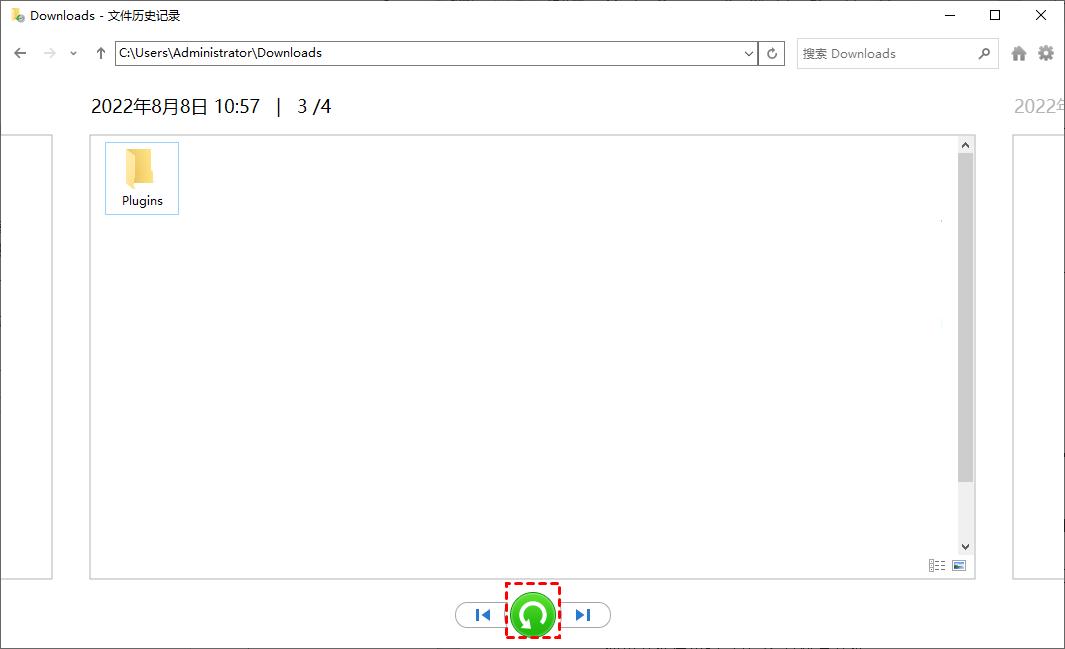
二、采用专业软件
其次,建议先采用各种数据恢复软件对U盘中已删除的数据进行恢复。此类软件通常具备深度扫描功能,能检索出误删且未被新数据完全覆盖的文件。为实现此目的,请先将U盘接入电脑,并按相应步骤操作即可。但是,因为市面上具备类似功能的资源实在太多,如果不确定哪一款恢复的效果较好,可以直接试试“Superrecovery”这款。
具体恢复操作:
步骤1、将U盘设备连接到电脑上,并直接下载并打开“Superrecovery”软件。首先,可以在标准模式的首界面中选择恢复模式,例如:U盘/存储卡选项。然后,对需要恢复数据的类型进行筛选,并直接“扫描”的操作。目前,这款软件还有其他五个恢复模式,如果说数据是因为执行了格式化操作导致的,那么也可以选择“误格式化恢复”模式来搞定。
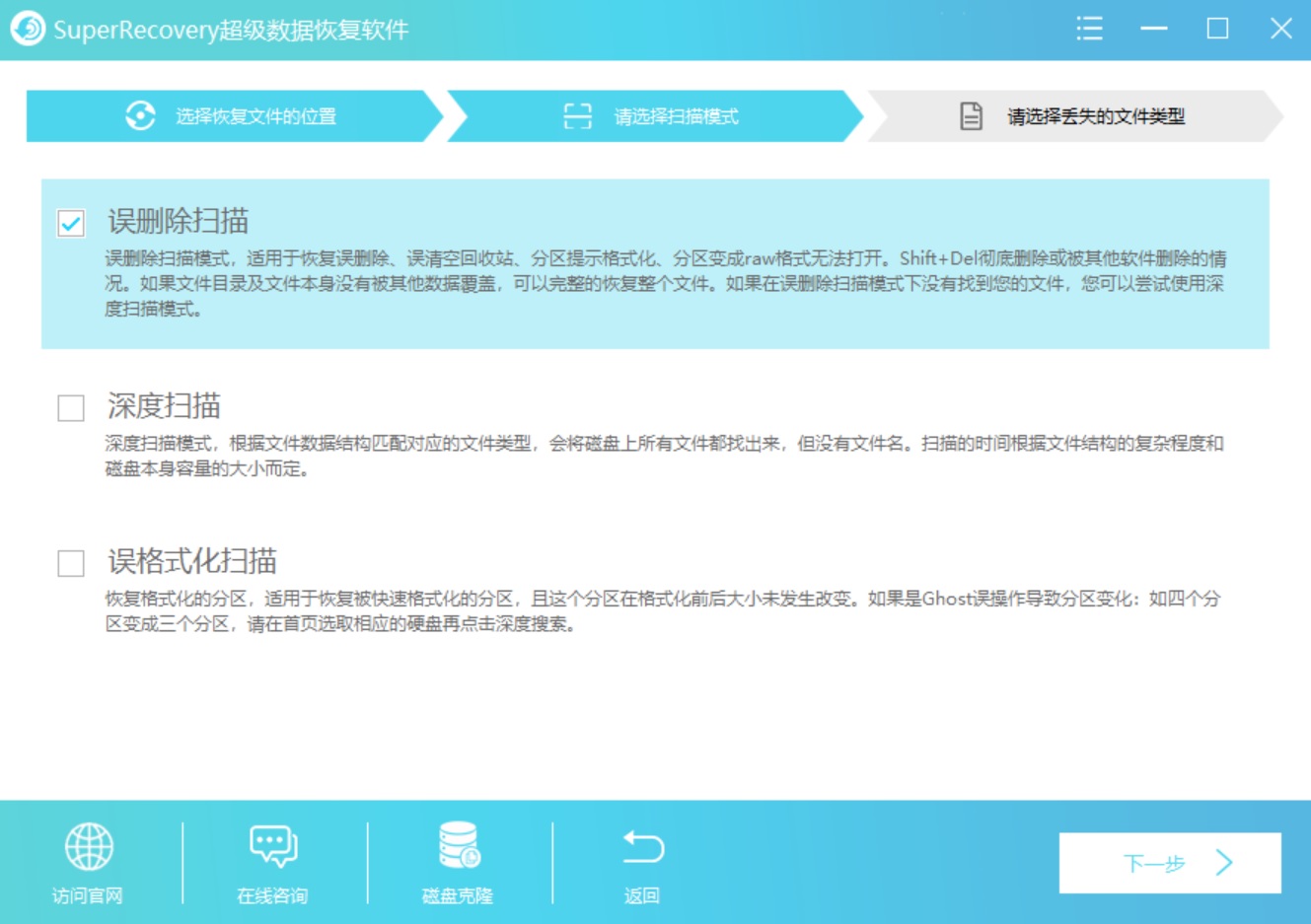
步骤2、等待软件扫描完成之后,可以免费的预览一下具体的列表,确认找到后点击“开始恢复”即可。如果说没有扫描到需要恢复的数据,还可以返回到主界面,继续试试看“深度扫描”的功能。
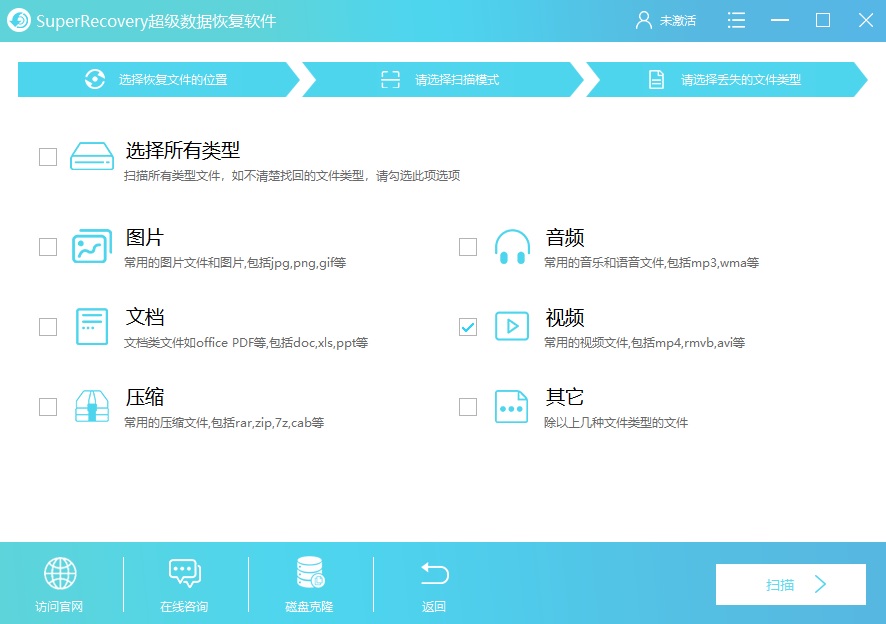
三、使用命令提示符
之后,针对具备一定电脑操作技能的人群,借助命令提示符也能有效恢复U盘数据。利用此工具,您可进行高级操作以检测并修复U盘中文件系统的错误,从而有望找回已删的重要文件。不过相对于上面两个方法来说,使用命令提示符恢复的操作难度要大一些,如果说您具备相关的技能,那么建议这个方法慎用!
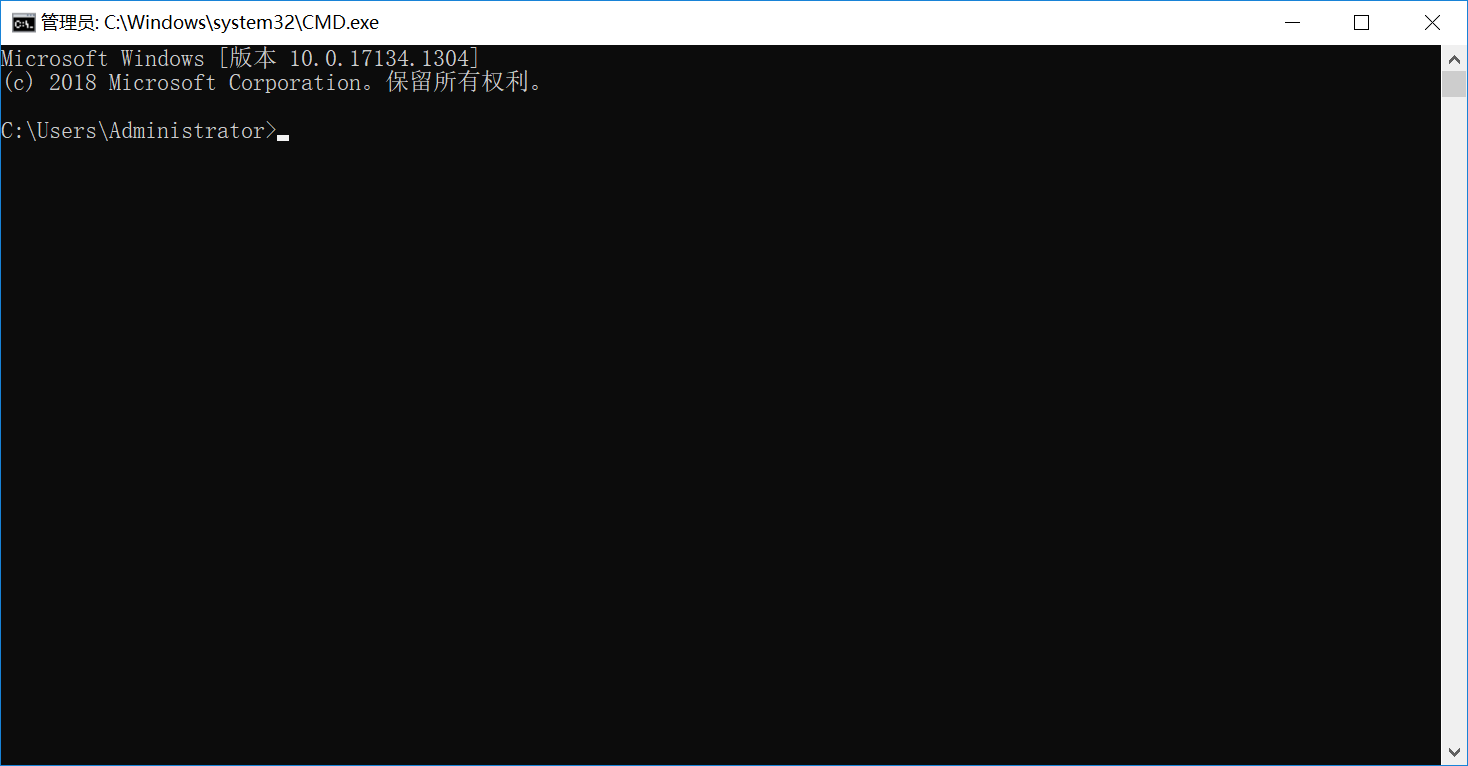
四、定期执行备份
此外,在平时使用U盘的时候,还需谨记预防胜过治疗。为防备由U盘数据遗失引发的困扰,建议你定期制作重要数据的备份。可选择将数据备份至其他存储设备或利用云存储服务,确保即便U盘数据不慎丢失,也能迅速恢复数据。比方说:您之前将U盘数据备份到云端远程服务器里面,那么在意识到重要数据被删除之后,就可以立即从备份的目录下,将需要用到的数据复制出来继续使用。
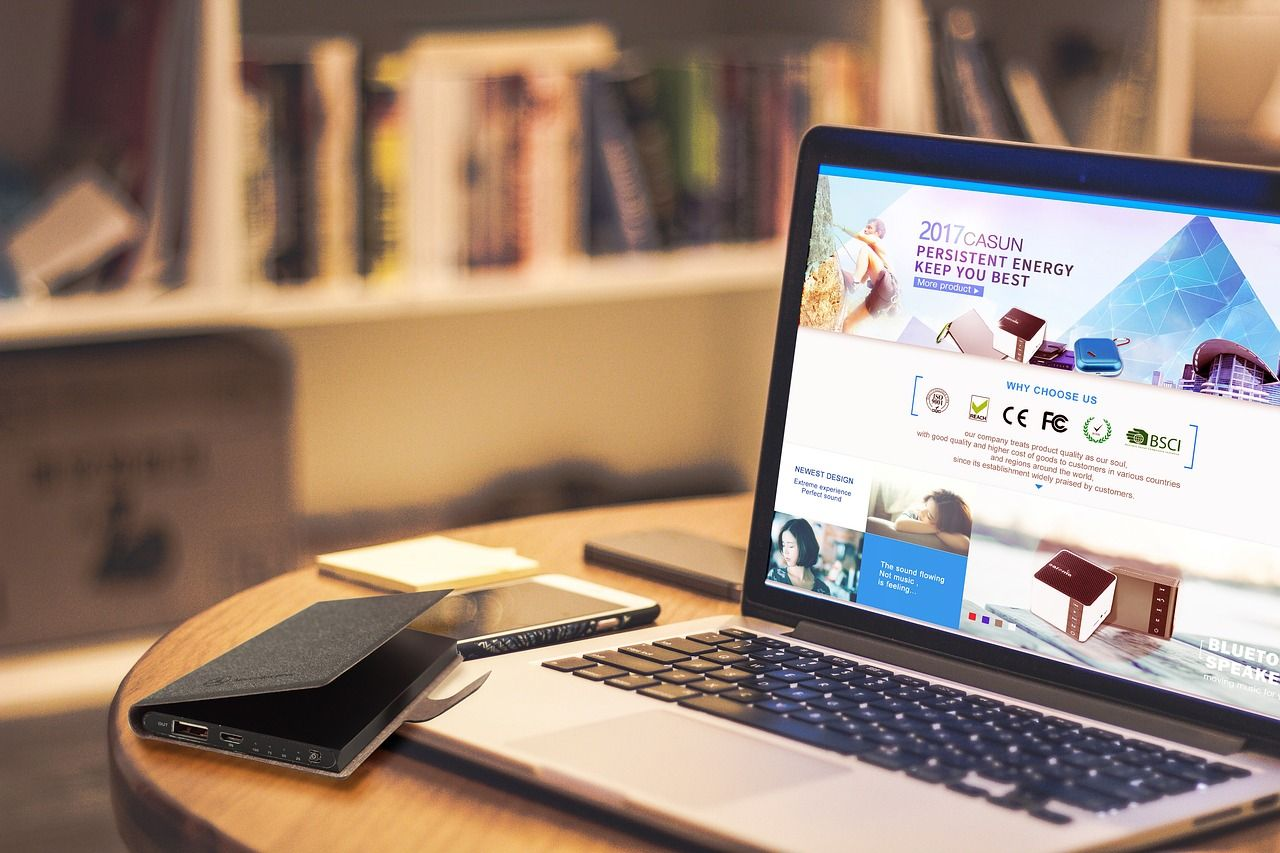
五、停止设备使用
当然了,虽然说上面分享了那么多的方法,但是在遇到数据丢失的问题时,还应该立即停止U盘设备的继续使用。因为从恢复的原理来看,只要原始存储数据的位置没有被覆盖,那么想要去恢复的可能性还是蛮高的。反之,如果被覆盖了,恢复恢复的可能性几乎为“0”了。

六、选择其它工具
除了上面分享的五个方法以外,想要成功地将U盘上误删的数据恢复,大家还可以选择一些其他的工具来试试看,例如:转为移动设备数据恢复而研发的HDDScan工具。它居所被的扫描技术是很强大的,并且操作方式对于新手来说也很友好。首先,您可以在电脑上直接打开这个工具,并选择到数据所在的位置。然后,执行扫描的操作,并在扫描出来的列表当中,选择需要恢复的数据,并点击“开始恢复”即可解决问题。
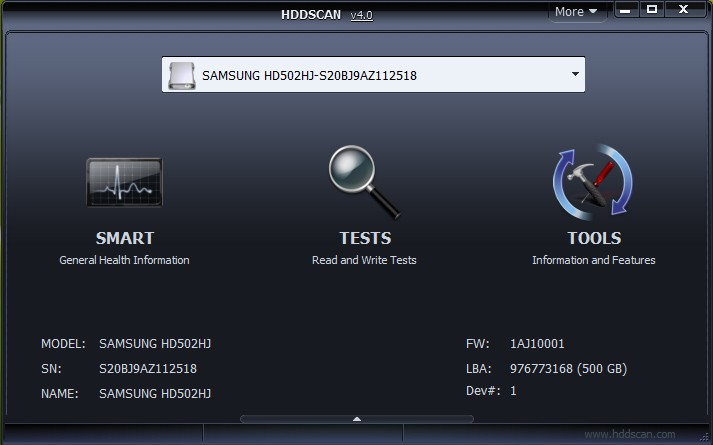
关于U盘上误删数据恢复的六个方法,小编就为大家分享到这里了,希望您在看完之后所遇到的问题都能够被妥善地解决。最后总结一下:像系统内置功能、采用专业软件、使用命令提示符、定期执行备份、停止设备使用以及选择其他工具等,都是很不错的选项。如果说您还在被类似的问题困扰着,不妨选择其中一个适合自己的手动操作试试看。温馨提示:如果您在使用Superrecovery这款软件的时候遇到问题,请及时与我们联系,祝您U盘上误删的数据恢复操作成功。